Welcome to the Help Page
Questions, Comments, & Help
About training: Email us at MLN@cms.hhs.gov
About CMS.gov: Read our Web Policies & Important Links
This web-based training (WBT) course consists of course lessons and an assessment. The course should take approximately 1 hour to complete.
Course Menu
- Introduction
- Lesson 1: Introduction to Language Access Plans
- Lesson 2: Needs Assessments
- Lesson 3: Providing Language Services
- Lesson 4: Training
- Lesson 5: Evaluating Language Access Efforts
- Assessment
To get your certificate, you must successfully complete all lessons, in order, and pass the assessment with a score of 70% or higher.
Course Cues
The course uses cues to provide additional information. The cues are hyperlinks, buttons, rollovers, and pop-up windows.
- Hyperlink
- An underlined word or graphic on the page that takes you to a webpage. When clicked, it opens the webpage in a new window. To return to the course, close the window. Hyperlinks appear in blue underlined text.
- Button
- A figure or button that the user clicks to select an option.
- Rollover
- When you roll your mouse over a word or acronym, it’s underlined with a dashed, orange line, and an explanation of the word or phrase will appear on the screen.
- Pop-up Window
- A window that opens (pops up) when you select certain option.
How to Navigate This Course
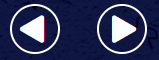
Next and Back buttons appear on pages in the lesson.
- Click Next to go to the next page in the lesson
- Click Back to go to the previous page in the lesson
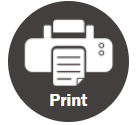
Print a page by pressing CTRL + P or the print button.
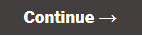
Click the continue button to return to the Course Menu to access lessons and the assessment.

The toolbar contains 4 buttons that you may select at any time.
- Reference—Access course resources
- Help—Get course help
- Citations—Sources for video content
- Course Menu—Return to the Course Menu with lessons list

By clicking the Start Over button, you’ll start over and lose all saved progress, bookmarks, scores, and certificates, and you won’t be able to get a new certificate until you successfully complete the course again.
Get Certificate
- Pass the assessment with a 70% or higher
- Click Course Menu to return to the lessons list
- On the lessons list page, click on the Get Certificate button
- Enter your name as it should appear on the certificate
- Click on the Get Certificate button to preview the certificate
- Click on the Download button and save your certificate
Note: If you don’t pass the assessment, select Course Menu and go back to the assessment to take it again. There’s no limit to how many times you can review the lessons or take the assessment.